In this tutorial, I’m excited to walk you through recreating an iconic color pass effect seen in Schindler’s List, where a red coat stands out in an otherwise black-and-white scene. This effect is widely used to emphasize a single color while desaturating the rest of the frame, and it’s super easy to do in Premiere Pro.
Step 1: Set Up Your Clip in Premiere Pro
– Import your video clip into Premiere Pro and place it on the timeline.
– Find the scene or subject that you want to apply the color effect to — in this example, I’m using a clip with a person wearing a red coat.
Step 2: Access the Effects Panel
– Go to the Effects panel.
– In the search bar, type Color Pass. This is the tool we’ll use to isolate the color you want to highlight (in this case, red).
Step 3: Apply the Color Pass Effect
– Drag the Color Pass effect onto your clip in the timeline.
– Once applied, go to the Effect Controls panel to access settings for the Color Pass effect.
Step 4: Select Your Desired Color
– Use the Eyedropper Tool to select the color you want to keep. Click on the color directly within the frame (in my case, I clicked on the red coat).
– You might notice different shades of red, so you’ll need to adjust the effect slightly to ensure it captures all shades of your chosen color.

Step 5: Fine-Tune the Color Range
– In the Color Pass settings, adjust the Tolerance slider. This allows you to include all shades of the selected color and smooth out the effect.
– It takes only a few seconds of adjustment to fine-tune this effect.
Step 6: Check Your Work
– Play the clip to see the effect in action. You should see only the selected color (red) while the rest of the scene is in black and white.
– If needed, make further adjustments to the tolerance or color selection to refine the effect.
And that’s it! You’ve now recreated the dramatic “Color Pass” effect, similar to the one in Schindler’s List. This quick tip can be applied in just a few clicks, giving your videos a cinematic touch.
Wrapping Up
If you found this tutorial helpful, please subscribe for more tips. And if you have any questions, feel free to comment below. I’m excited to share more tricks like this in the future, so stay tuned and get my PDF guide!
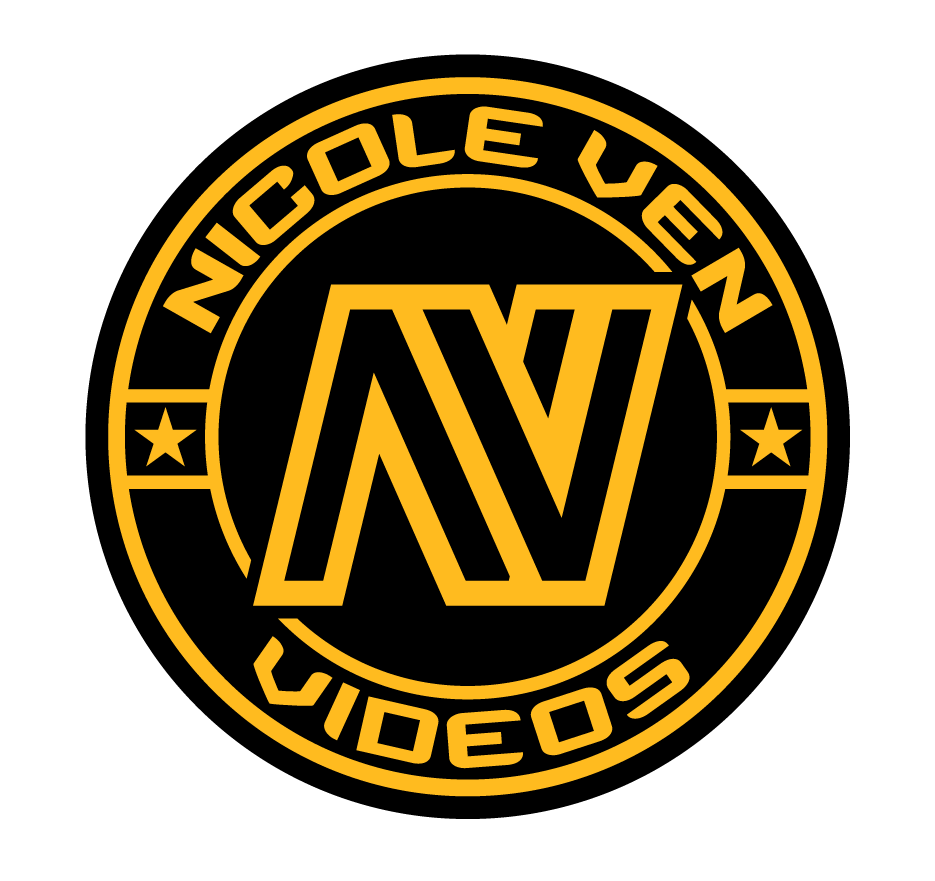

Comments are closed