Ever wondered how to create dubbing of your voice over a movie scene, making it look and sound as if you were part of the action? In this tutorial, I’ll walk you through the process of dubbing your voice over a movie scene using Adobe Audition.
It’s a fun project that can be used for creating parodies, voice-over projects, or just playing around with your favorite movie clips. Let’s jump into it!
Step 1: Import Your Movie Scene into Adobe Audition
1. Open Adobe Audition: Launch Adobe Audition and create a new multitrack session.
2. Import the Scene: Go to File > Import and select your movie scene file. Drag and drop it onto a track in your timeline. Make sure you can see the video preview in the corner for better synchronization.
Step 2: Prepare Your Voice Recording Track
– Create a New Track: Right-click in the timeline to add a new audio track. This track will be used for your voice recording.
– Set Up Audio Input: Go to Edit > Preferences > Audio Hardware and ensure your microphone is selected as the input device.
– Arm the Track for Recording: Click the red record button on the track you just created to prepare it for recording.
Step 3: Select and Loop the Scene
– Find the Scene to Dub: Scrub through your timeline to locate the part of the scene you want to dub over.
– Select the Section: Use the Time Selection Tool (shortcut: T) to highlight the exact segment of the movie scene.
– Enable Loop Playback: Click the Loop Playback button so you can practice your dubbing by playing the scene repeatedly.

Step 4: Record Your Voice Over
– Start Recording: Position the playhead at the start of the selected scene and press the record button.
– Mimic the Original Voice: If you’re trying to match the character’s tone or accent, give it your best shot (even if it’s far from perfect—it’s part of the fun!).
– Stop and Listen: Once recorded, stop the playback and listen to your new voice-over to ensure it syncs well with the original scene.
Step 5: Adjust Timing and Synchronize
– Cut and Move Audio Clips: Use Command + K to cut the clips where needed. This is faster than using the razor tool and helps you trim the audio precisely.
– Align with Original Speech: If the timing of your dubbed voice doesn’t match perfectly, adjust the position of your audio clip to align with the character’s lip movements.
Step 6: Add Background Noise for Realism
– Copy Background Noise: Identify and copy background sound from the original clip to layer under your voice. This keeps your dub sounding natural and authentic.
– Paste and Adjust: Hold the Option key (or Alt on Windows) to duplicate and move the noise clip. Place it under your voice recording and adjust its volume as needed.
Step 7: Final Touches and Export
– Play Everything Back: Listen to the full scene with your dub to ensure everything sounds cohesive.
– Make Volume Adjustments: Lower or raise the volume on individual tracks to balance your voice with the scene.
– Export Your Dub: Go to File > Export and save your newly dubbed movie scene to share with friends or post online.
Bonus Tip: Have Fun and Experiment
Remember, dubbing movie scenes is as much about having fun as it is about getting things perfect. Try playing around with different voices or accents, and don’t be afraid to add your twist for comedic effect!
I hope this step-by-step guide helps you bring your voice-over projects to life!
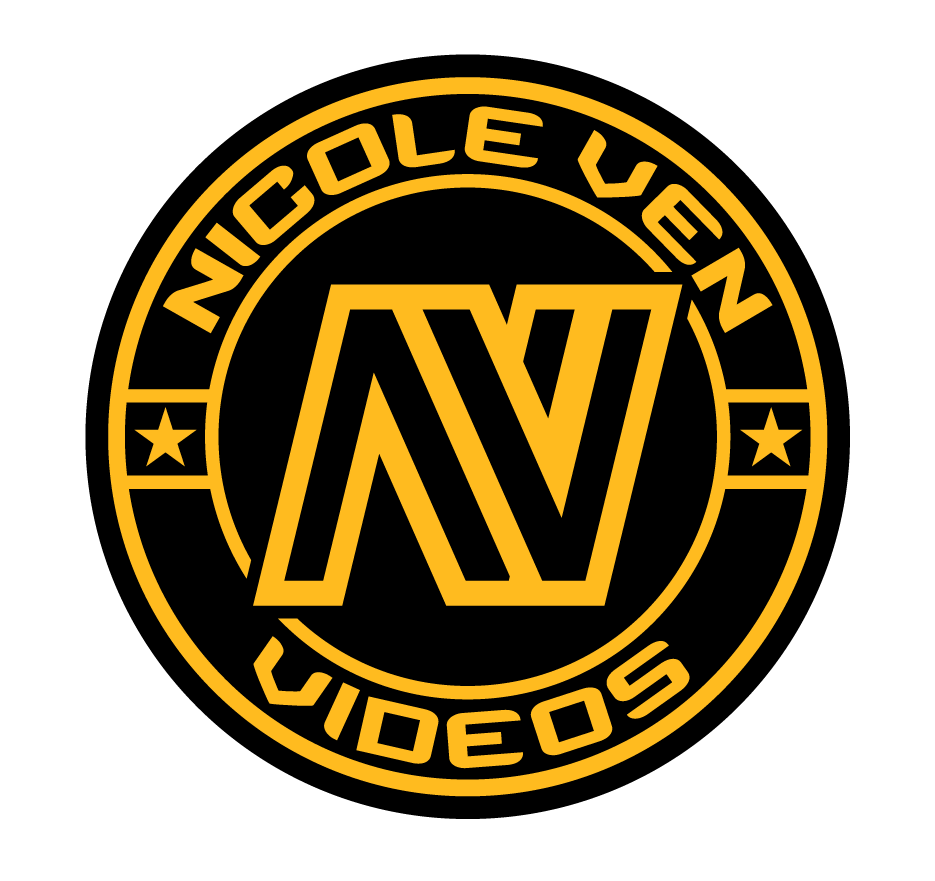

Comments are closed