Have you ever wanted to create a smooth, cinematic slow-motion effect but only had footage with limited frame rates? This tutorial will guide you through explaining how to interpret 50 fps footage in Adobe Premiere Pro to achieve stunning slow-motion results without needing to shoot at extremely high frame rates.
Step 1: Understanding Why You Need to Interpret Footage
When recording video, shooting at a higher frame rate (e.g., 50 frames per second or more) provides more frames per second, which you can later slow down for a smooth effect. By default, Premiere Pro reads the footage at its recorded frame rate, but by interpreting the footage, you can slow it down to a lower frame rate (e.g., 25 or 30 fps) and create that desired slow-motion effect.
Step 2: Import Your High Frame Rate Footage
1. Import Your Clip: Open Adobe Premiere Pro and import your footage to interpret 50 fps. Ensure that the clip you’re using was recorded at a high frame rate (e.g., 50 fps or 100 fps).
2. Drag Your Clip: Place your clip onto the timeline. Play it to observe its default speed. You’ll notice it runs at the frame rate it was recorded at, which might look jittery when played at a standard timeline speed.
Step 3: Interpret the Footage
1. Right-Click the Clip: On the timeline or in the project panel, right-click the clip you want to interpret.
2. Modify: Select Modify > Interpret Footage.
3. Assume Frame Rate: In the dialog box, find the section labeled Frame Rate and select Assume this frame rate. Enter the frame rate you want the footage to play at, such as 25 fps.
4. Confirm Changes: Click OK. Premiere Pro will adjust the clip, and you’ll see the duration of the clip increase, effectively slowing it down.
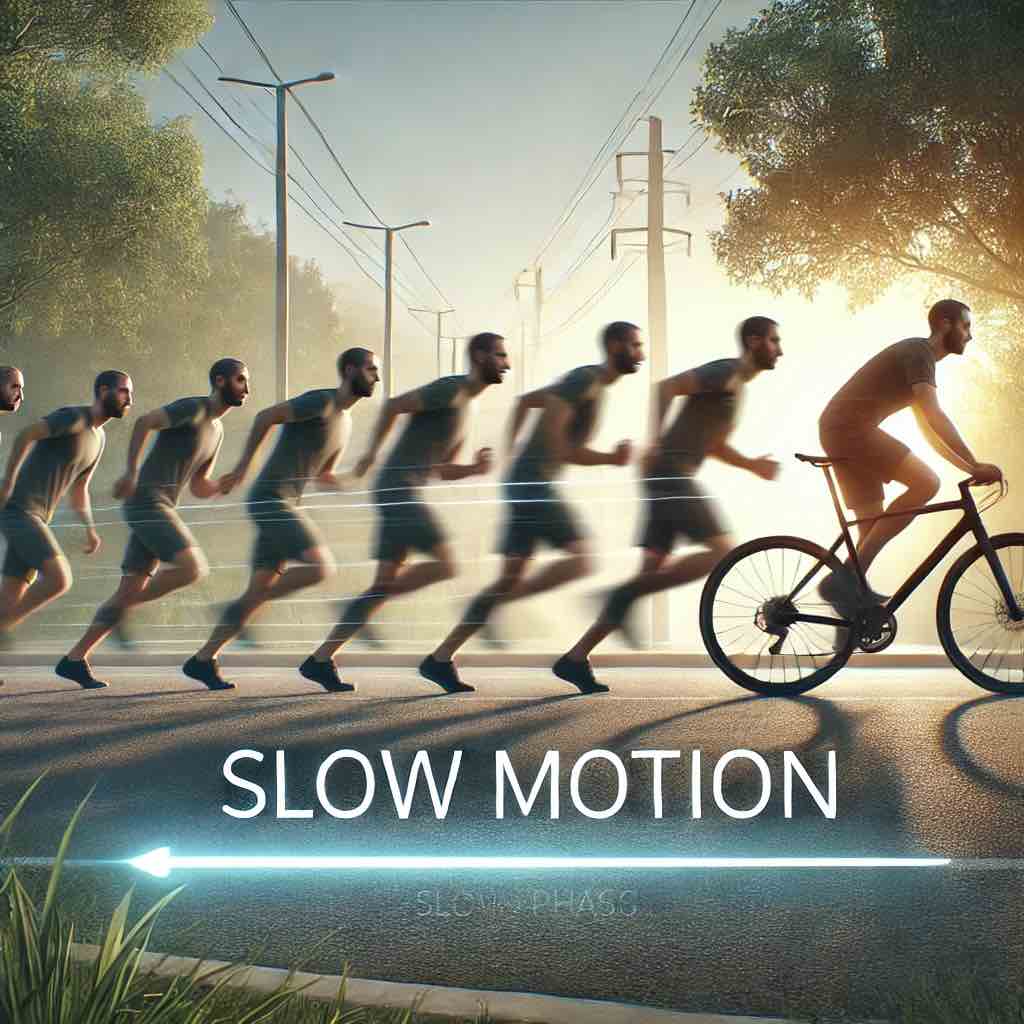
Step 4: Place the Interpreted Footage on Your Timeline
1. Drag the Interpreted Clip: Drag the modified clip onto your timeline. You’ll see that the clip is now longer and plays at a slower speed.
2. Check the Playback: Play the clip back to confirm the slow-motion effect. You should now see smooth, cinematic motion, perfect for dramatic scenes or highlighting details.
Step 5: Fine-Tune and Edit as Needed
– Adjust Audio: If your footage has audio, it might sound distorted due to the slower speed. You can mute the audio or replace it with a soundtrack that fits your project.
– Additional Edits: Apply color grading or effects to enhance the final look of your slow-motion clip.
Bonus: Shooting at High Frame Rates
If you’re using a camera capable of recording at 100 fps or more, it’s ideal for creating super-smooth slow motion. When played back at standard frame rates like 25 or 30 fps, these high-frame-rate clips are interpreted automatically by most modern cameras and editing software. However, adjusting this manually in Premiere Pro ensures you have full control over the final playback speed.
Final Thoughts
Interpreting footage in Adobe Premiere Pro is a simple yet powerful way to transform standard high-frame-rate recordings into captivating slow-motion clips. Experiment with different frame rates and see how they impact the feel of your project. I hope this tutorial helps you elevate your editing game!
Don’t forget to get my Premiere Pro hacks guide for more editing tips and tricks.
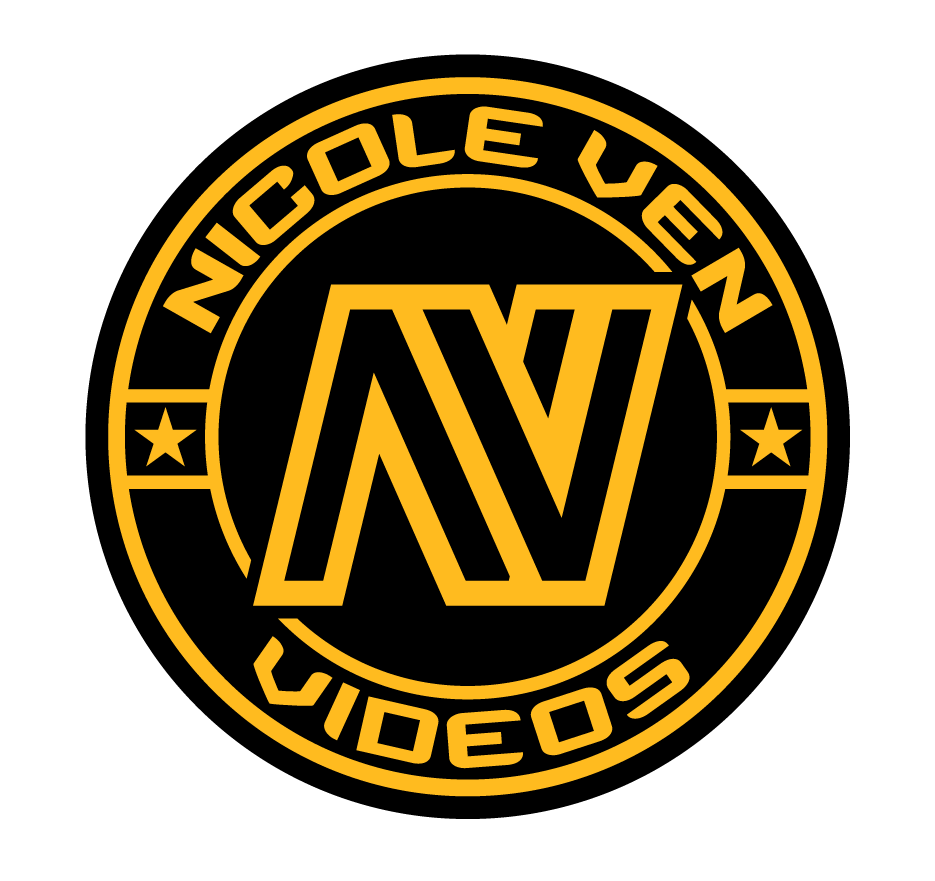

Comments are closed