So you’ve spent a good chunk of time tweaking the colors in your video and now you want to save that look as a preset in Premiere Pro to use it in the future projects. Smart move! Let’s get right into it.
If you want to become a much faster video editor, I have published a Premiere Pro pdf guide where I uncover hidden features of Premiere Pro, practical tips and tricks for speedy workflow.
Step 1: Open Your Project
First things first, open up the Premiere Pro project where you’ve done your color grading.
Step 2: Locate the Lumetri Color Panel
Navigate to the “Window” menu at the top and select “Lumetri Color” to open the panel. If you’ve already been working on color grading, chances are this panel is already open.
Step 3: Make Your Adjustments
Go ahead and make all the color adjustments you want. You can mess around with exposure, contrast, highlights, and so on. Get that look just how you like it.
Step 4: Save the Preset
Once you’re happy with your color grading, look for the three horizontal lines (often called a “hamburger menu“) at the top right corner of the Lumetri Color panel. Click on it and select “Save Preset.” If you want to send this preset to other computer/laptop, you can save is as .cube which is LUT (good for integration with cameras and monitors as well) or .look which is going to be displayed in your Creative tab of Lumetri color panel once you Browse and import.
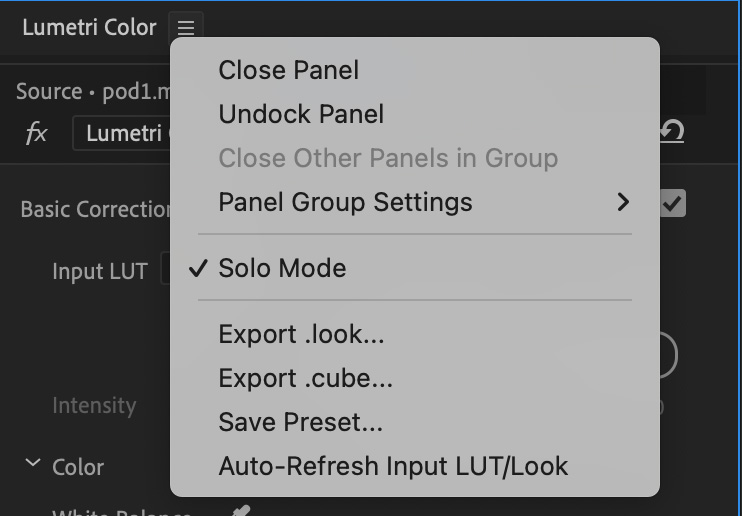
Step 5: Name Your Preset
A dialog box will pop up asking you to name your preset. Give it a name that you’ll remember. You can also add a description if you want to be extra organized.
Step 6: Choose the Type of Preset
You’ll have an option to save the preset as either a “Lumetri Color” preset or a “Lumetri Look.” The main difference is that a “Look” includes a LUT (Look-Up Table) if you’ve used one. Choose the one that fits your needs.
Step 7: Confirm and Save
Hit “OK” to save your preset. You’ll find it later under the “Effects” panel under presets. You can also export it by right-clicking on it.
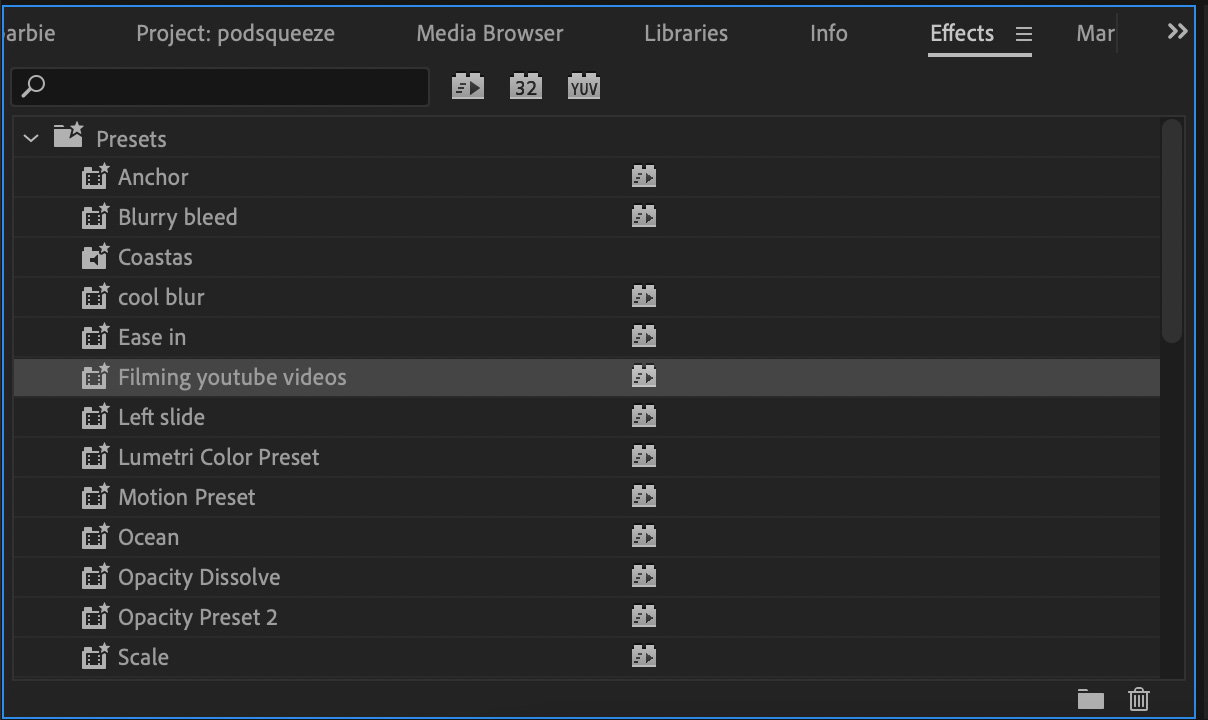
And there you have it! You’ve just saved your own Lumetri Color preset. Now you can easily apply this look to other clips or projects without having to redo all the adjustments. Pretty neat, huh? And if you don’t even wanna do color grading manually, don’t forget to check out some cool AI tools!
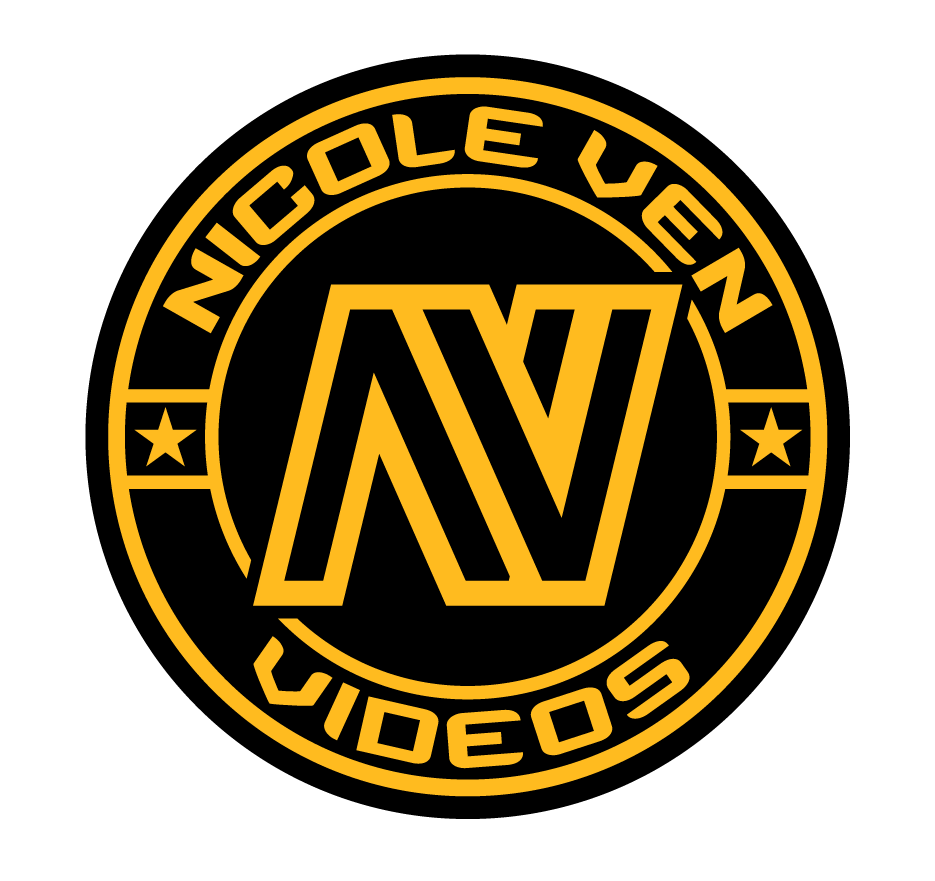


Comments are closed