Storage of your Premiere Pro files, media, and assets is a crucial aspect of video editing that often gets overlooked. But if you’re serious about videography and content creation, this isn’t something you can afford to gloss over. So where should you store all these files? Let’s break it down:
Should I use an External Hard Drive?
– Greater storage capacity allows you to handle larger projects without worrying about space.
– Offloading files from your laptop improves its performance.
– Easier to transfer projects between different workstations.
– Acts as a reliable backup.

What kind of hard drives should I use?
– Look for drives with high read and write speeds for smoother editing.
– Make sure it has at least a USB 3.0 interface for faster data transfer.
– using external SSD drives is a more expensive choice but also suitable for higher resolution editing
– If you’re on the move a lot, consider a durable, portable design.
Network Attached Storage (NAS)
Why It’s Good:
– Centralized storage accessible by multiple users, ideal for team projects.
– Can have built-in redundancy, further safeguarding your data.
– Expandable storage options for growing needs.
What to Consider:
– Requires a reliable network connection.
– Initial setup can be complex.
– Generally more expensive than standard external drives.
Cloud Storage
Why It’s Good:
– Accessible from anywhere, which is great if you’re always on the go.
– Easier for sharing files and collaborating.
– No worries about hardware failure.
What to Consider:
– Requires a reliable and fast internet connection.
– Can get expensive for large amounts of storage.
– Uploading and downloading large files can be time-consuming.
Internal SSD (Solid State Drive)
Why It’s Good:
– Faster read and write speeds compared to HDD.
– Ideal for current project files you’re actively working on.
What to Consider:
– Limited by your laptop’s total storage capacity.
– More expensive per GB compared to external solutions.

Internal HDD (Hard Disk Drive)
Why It’s Good:
– Cheaper option for storing large files.
– Suitable for less frequently accessed assets.
What to Consider:
– Slower read and write speeds than SSDs.
– Occupies your laptop’s internal storage.
In an ideal world, you’d probably use a combination of these options. For instance, you might keep the project you’re actively working on your internal SSD for quick access and high performance. Meanwhile, completed projects and bulk assets could be stored on an external hard drive or NAS, with important files also backed up to the cloud for extra security and accessibility.
What does Adobe Recommend?
Adobe provides specific guidelines on best practices for managing your project files, media, and assets when using Premiere Pro.
Project Files
– Location: Adobe generally advises storing project files in a location that’s backed up regularly and separate from your media files.
– Versioning: It’s good to have multiple versions of a project to go back to in case of errors or corruption.
Media Files
– Location: Media files like videos, images, and audio can be stored on an external hard drive for better performance and storage management.
– Organization: Adobe advises you to organize these files in a coherent folder structure. This makes it easier to move projects and relink media if necessary.

Scratch and Cache Files
– Location: These can be stored on your internal drive for faster access, but make sure to clean them periodically to free up space.
– Settings: Premiere Pro allows you to customize where these files are stored.
Auto-Save
– Enable it: Adobe strongly recommends enabling the Auto-Save feature to prevent loss of work.
– Location: The Auto-Save folder should be in a secure, backed-up location.
Collaboration and Shared Projects
– Location: For team projects, Adobe often recommends network-attached storage (NAS) or a shared storage solution that multiple people can access.
Auto-save is generally a lifesaver, but yes, there are some potential downsides to consider
Disk Space Consumption
Auto-save creates multiple versions of your project, eating into your disk space. This can be a concern if you’re working with limited storage resources.
Potential Interruptions
The auto-save process might momentarily interrupt your workflow, especially if your system is not that strong or your project is complex.
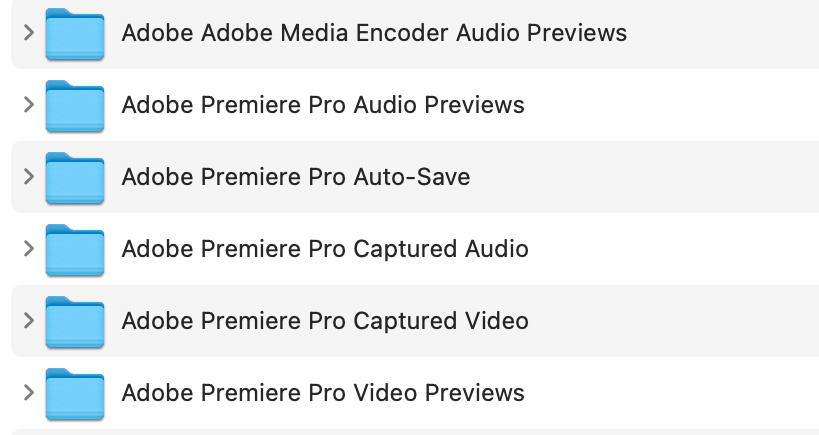
Version Confusion
Managing your auto-save files can get confusing and time-consuming if you’re not careful.
Data Corruption Risk
In very rare cases, auto-save might cause issues or even corrupt the save file, although this is quite rare.
Not a Replacement for Manual Saves
Auto-save is not meant to replace manual saving. There might be specific iterations you want to keep.
File Management
Auto-save creates additional folders and files that you’ll need to manage, which can clutter your workspace.
If you want to become a much faster video editor, I have published a Premiere Pro pdf guide where I uncover hidden features of Premiere Pro, practical tips and tricks for speedy workflow.
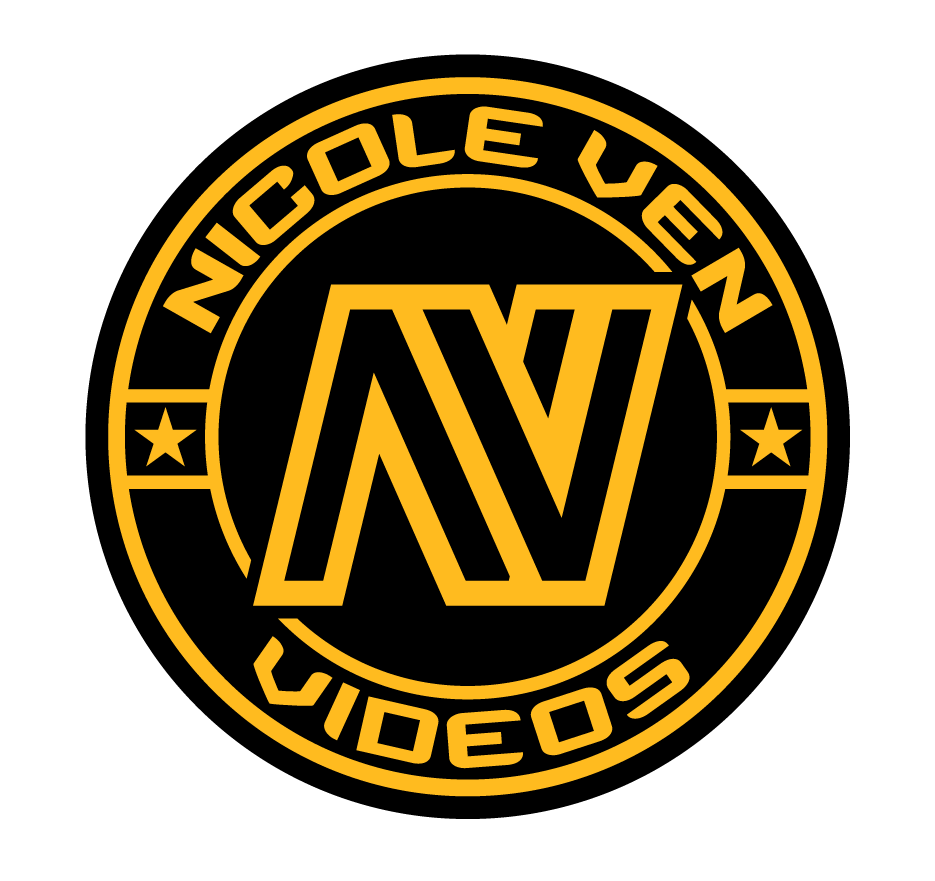

Comments are closed