If you’ve ever imported subtitles into Adobe Premiere Pro only to find that only a portion of them appear, you know how frustrating it can be. Whether your video is 20 minutes or an hour long, and only a few minutes’ worth of subtitles are visible, this tutorial will show you how to fix it efficiently.
Step 1: Recognize the Issue
After receiving translated subtitle files (e.g., SRT files) and trying to import them into Adobe Premiere Pro, you may notice that not all subtitles are imported. This could mean that only a limited number of lines, like 60 out of an original 800, are showing up. This is likely due to formatting issues within the SRT file.
Step 2: Open the SRT File for Editing
– Mac Users: Use a reliable text editor, such as TextEdit, or consider specialized tools like Text Notepad, which costs around £129.
– Windows Users: Use Notepad or any basic text editor.
Right-click on the SRT file and open it with your chosen text editor to start troubleshooting.
Step 3: Locate the Problem Line in the subtitles
– Find the last line that was successfully imported into Premiere Pro. In our example, this was line 60.
– Carefully check the formatting of the following lines (e.g., line 61 onwards). Look for inconsistencies such as misplaced commas, extra spaces, or formatting errors.
Step 4: Fix Formatting Errors
– Ensure that the formatting adheres to SRT standards:
– Check that there are no unnecessary spaces or incorrect punctuation between time codes and subtitle text.
– Ensure time codes are formatted correctly (e.g., `00:02:57,000 –> 00:03:01,500`).
Even a small error, like a misplaced comma or missing space, can cause the entire set of subtitles to be cut off.

Step 5: Save and Re-Import the File
– Once you’ve corrected the formatting, save the changes in the text editor.
– Re-import the SRT file into Adobe Premiere Pro by dragging and dropping it into your project or using the File > Import option.
– Insert the corrected subtitle track into your timeline and check that all subtitles are now present.
Final Verification
After re-importing, ensure that the entire set of subtitles is visible and plays correctly in your timeline. If everything looks good, you’ve fixed the issue!
Pro Tip: Always Check Formatting
Make sure to have a few seconds of extra room tone or non-speech segments in your audio, as this helps to identify noise or anomalies more easily when troubleshooting subtitles.
I hope this tutorial saves you time and prevents the frustration of incomplete subtitle imports. If you want to become a faster editor, get my Premiere Pro Hacks guide.
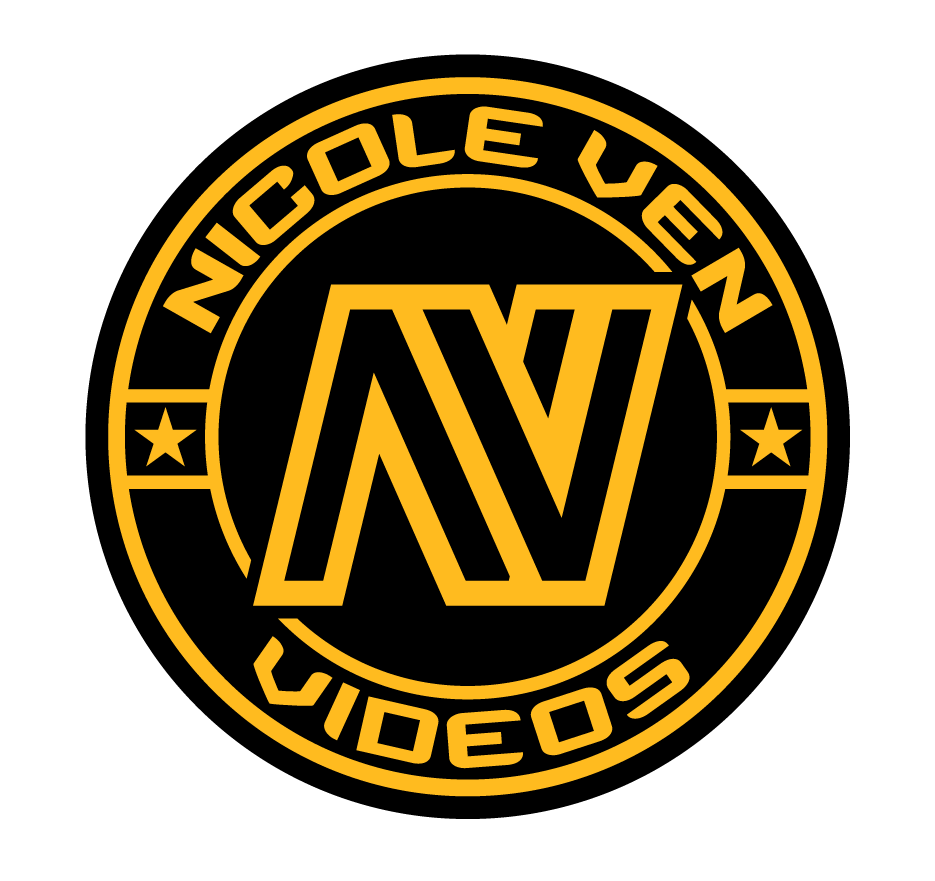

Comments are closed